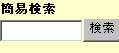
| English | |
ヘルプ内容: |
このウィンドウを閉じる |
当システムは、電子研究成果物の収集、公開、保存を行います。様々な電子版の記事、 書類、プレプリント、技術報告書、会議書類、資料等を登録/検索することができます。内容は日々増加し新しい コミュニティやコレクションが追加されていきます。
当システムの内容は、学校、学部、研究室やリサーチセンター等の管理に相当するコミュニテによって内容は編成されます。
コミュニティには、サブコミュニティとコレクションを無制限に作成出来ます。(階層を持った組織のようなものと考えてください)
コレクションにはアイテム(=資料)を無制限に保存出来ます。
| 一覧表示 | トップ | English |
一覧表示 では、指定した順番でリスト化された項目を見ることができます。
コミュニティ&コレクションの一覧 では、コミュニティがアルファベット順に並び、 それぞれのコミュニティのサブコミュニティやコレクションが表示されます。
タイトルの一覧 では、全項目がタイトルのアルファベット順に表示され、 その一覧内でのスクロールが可能です。
作者の一覧 では、全項目が作者のアルファベット順に表示され、 その一覧内でのスクロールが可能です。
日付の一覧 では、全項目が日付の新しい方から表示され、 その一覧内でのスクロールが可能です。
以下の場合にはユーザー登録の後、システムにログインして下さい。
投稿 は、ユーザ登録者がアイテムを追加する機能です。投稿の処理には、 メタ情報の入力、電子資料ファイルを アップロードすることが含まれます。コミュニティごとに投稿方針が設定されています。
登録者ページ は、ユーザ登録者のための個人的なページです。このページには 登録者の投稿過程の一覧表、また、編集、論評、照合などの注意を必要とする アイテムの一覧表が表示されます。
プロフィール編集 は、ユーザ登録者の氏名やパスワードを変更できます。
| 検索 | トップ | English |
全てを検索するには、 左側のナビゲーションメニュー上部の検索ボックス(または、ホームページ中央の検索ボックス)を 使用してください。
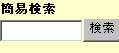
特定のコミュニティかコレクションに制限して検索するには、そのコミュニティかコレクションページへ 行って、検索バーを使用して下さい。
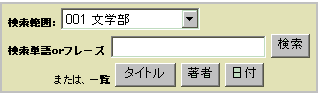
以下は検索のヒントです。
一般的なキーワード検索で捜せるもの
検索ボックスに入力する言葉は、タイトル、作者、キーワード、抄録、シリーズ、提供者、 各登録アイテムの絶対識別子に対して検索されます全文検索できるサイトの場合、入力した言葉も全登録資料に対して検索されます。 全文検索の詳しい情報に関しては 管理者に連絡してください。
検索の対象外
検索に価値のない以下の英単語を無視します。"a", "and" , "are" , "as" , "at" , "be" , "but" , "by" , "for" , "if" , "in" , "into",
"is" ,"it" ,"no" , "not" , "of" , "on" , "or" , "such", "the" , "to" , "was"
単語前方一致検索
アスタリスク(*)を基本単語の後につけてその単語から始まる言葉を全て検索出来ます。
例;医*で
「医員」 「医学」 「医薬品」 等を検索します。
語幹検索
英語に限り、検索エンジンは、自動的に一般的な言葉の語尾を
複数形、過去形等を含めて幅広く検索します。
OR検索
ORでつないだ単語またはフレーズのどちらか(もしくは両方)
を含んだアイテムを検索します。ORの変わりに半角スペースを使うことも出来ます。
例: 猫 OR 犬 もしくは 猫 犬
「猫」または「犬」(もしくは両方)を含んだアイテムを検索します。
AND検索
ANDでつないだ全ての単語かフレーズを含んだアイテムを検索します。
例: 猫 AND 犬
「猫」と「犬」両方を含んだアイテムを検索します。
NOT検索
検索結果に出てほしくない単語の前にNOTを付けます。
変わりに (-)を使うことも出来ます。これにより、不要な検索を制限できます。
例: 散歩NOT猫 もしくは 散歩 - 猫
「散歩」を含み「猫」を含まないアイテムを検索します。
フレーズ検索
複数の言葉をフレーズとして検索するには、フレーズをダブルクォーテーション(")で囲んでください。
例: "medical science"
必須条件検索
(+)を単語の前につけるとその単語は、検索必須条件となります。例えば、以下の検索では、
「犬」という単語で検索を行い、「散歩」という言葉が存在すれば検索結果の上位に表示されます。
例: +犬 散歩
「犬」を必ず含んだアイテムを検索し、「散歩」は、あれば「犬」の次の優先順位で検索結果を表示します。
| 詳細検索 | トップ | English |
詳細検索のページは検索したい項目を指定でき、さらにその検索条件を OR検索、AND検索、NOT検索と結合させることが出来ます。
上方ボックスの矢印▼をクリックして、検索するコミュニティを指定することが出来ます。 全体から検索したい場合、検索範囲を「全体」にしたままにして下さい。
左のボックスの矢印▼をクリックして検索する項目を選択し、右のボックスに検索する単語かフレーズを入れてください。 ANDの表示されたボックスの右の矢印▼をクリックして検索項目を選択し、検索条件を結合することも出来ます。
注:ボックスに入力する時は上から順番に入力して下さい。1番上のボックスが空欄の場合、 検索できません。
| コミュニティ | トップ | English |
コミュニティは学校、学部、研究室やリサーチセンターなどの管理上のグループに相当します。 コミュニティには、サブコミュニティとコレクションを無制限に作成出来ます。 コレクションにはアイテムを無制限に保存出来ます。 コミュニティには以下のような制御を行うことが出来ます。
各コミュニティは利用者の関心を反映させた情報、 ニュース、リンクを表示するエントリーページ(コミュニティ・ホームページ)があります。
| コレクション | トップ | English |
コレクションはテーマ、情報の種類(研究書類、データセット等)、またその他の電子資料を 組織化する際に役に立つ様々なコミュニティとして、まとめることができます。 コレクションにはそれぞれ異なった方針とワークフローが設定できます。 コレクションには以下のような制御を行うことが出来ます。
各コレクションには、利用者の関心を反映させた情報、ニュース、リンクを表示する エントリーページ(コレクション・ホームページ)があります。.
| ユーザ登録 | トップ | English |
権限が必要なページにアクセスするとき、システムにログインする必要があります。 投稿等の限定されたいくつかの機能は、相応の権限を必要とします。
初めてログインする場合、「ユーザ登録手続き」をクリックして手順に従って下さい。 登録後、ログインする時は、登録したe-mailアドレスとパスワードを入れて下さい。 e-mailアドレスはユーザネームとドメインネームを入れて下さい。大文字と小文字の区別はありません。
例:moniker@mycorp.co.jp
パスワードは正確に入力して下さい。大文字と小文字の区別があります。 入力後、ログインボタンをクリックして下さい。
| 投稿 | トップ | English |
アイテムを投稿するには、投稿すべきコレクションを指定する必要があります。
コレクションの指定は以下の方法で行います。
投稿は数種類のステップ(=投稿プロセス)を経て行います。
投稿プロセス中断
投稿プロセス中にページの下の「キャンセル/セーブ」ボタンをクリックして終了し、 中断する事ができます。中断した投稿プロセスは登録者ページに行くたびに、 表示され、再開する事ができます。もし投稿中に間違えて投稿画面を閉じてしまった場合も、 登録者ページから再開できます。
進捗バー - ページの上方にある楕円形のボタン
投稿ページの上方に投稿プロセスを表す7つの楕円形のボタンがあります。 プロセスを進めるごとに楕円の色が変わっていきます。一度通過したプロセスは、 ボタンをクリックしてページを前後に移動できます。移動することでデータはなくなりません。
![]()
コレクションの選択
コレクションリストを見るために選択ボックスの右の矢印▼をクッリクします。 アイテムを投稿したいコレクションにカーソルを移動してクッリクして下さい。
(選択したコレクションに投稿する許可がされなかった場合、管理者 に連絡してください。)
コレクションにアイテムを投稿するためには、コミュニティから権限を与えられなければいけません。 アイテムを投稿するための適切なコミュニティが見つからない場合 管理者 に連絡してコミュニティの設定方法を確認して下さい。
「次へ」ボタンをクリックして続けるか「キャンセル/セーブ」ボタンをクリックして投稿を 中止、中断(保存)して下さい。
| 投稿:アイテムの説明1 | 投稿のトップ | トップ | English |
このページのどのチェックボックスもチェックを入力した場合、追加情報を入力するために変更された 画面が表示されます。一つもチェックが無ければ「通常」の入力画面が表示されます。
*複数タイトル
アイテムには省略語、頭文字語、別言語等の複数のタイトルがある場合があります。 その情報を入力したい場合は、チェックして下さい。*発行済み
出版、公開されていない新しいアイテムの発行日は公開時にシステムによって割り当てられます。 すでに公開または出版されているアイテムを入力する場合は、ボックスをチェックして下さい。 出版に関連するいくつかの情報入力のための画面が表示されます。*複数ファイル
アイテムは複数のファイルでも登録できます。その一般的な例は、HTMLファイルとその参照図 (JPG、GIFファイル等)があります。その他には、ビデオシュミレーションやデータファイルによる補充があります。 複数のファイルを登録する場合、ボックスをチェックして下さい。
「次へ」ボタンをクリックして続けるか「キャンセル/セーブ」ボタンをクリックして投稿を中止、 中断(保存)して下さい。
| 投稿:アイテムの説明2 | 投稿のトップ | トップ | English |
この2つの画面に入力した情報を元に、利用者が検索エンジンを使用して、 登録されたアイテムを検索できるようにします。登録情報が豊富になると、検索時にそのアイテムが 見つかりやすくなりますので、時間をかけてなるべくたくさんの内容を登録してください。
著者
著者は、アイテムの内容制作や寄稿に責任のある人、組織、部局等です。「追加」ボタンをクリックして 何名でも必要な著者名を加えることができます。
例:
著者が組織等である場合は姓の入力ボックスに組織名を入れて下さい。
タイトル
そのアイテムのタイトルを入力して下さい。全アイテムに必ずタイトルが必要です!
その他のタイトル注-この入力ボックスは1ページ目の「複数タイトル」をチェックした場合のみ表示されます。
別言語や略語等の有効な複数タイトルがある場合、そのタイトルを入れてください。
例:
発行日
注-この入力ボックスは1ページ目の「出版済み、公開済み資料」をチェックした場合のみ表示されます。 ここで初めて発表する場合、日付は公開時にシステムが付けます。
以前に、出版、または公表されている場合、その日付を入力してください。もし「月」がわからない場合は 「指定しない」のままにして下さい。正確な「日」が、わからない場合は空欄にしておいて下さい。
出版社
注-この入力ボックスは1ページ目の「出版済み、公開済み資料」をチェックした場合のみ表示されます。
出版社名を入力して下さい。
引用
注-この入力ボックスは1ページ目の「出版済み、公開済み資料」をチェックした場合のみ表示されます。
雑誌記事か、本の章の様な書籍の一部である場合、引用情報を入力して下さい。雑誌記事 の場合、雑誌名、巻号、出版日、ページを入力し、本の章の場合、本のタイトル、出版場所、 出版社名、出版日、ページを入力して下さい。
シリーズ/レポート番号
コレクションはテクニカルレポートや報告書のように番号付きのシリーズのものである可能性があります。 その場合、「シリーズ名」ボックスには入力せず、「レポート番号/報告書番号」 ボックスにその番号を入力します。
識別子
何らかのシステムで項目を特定する特有の番号かコードを知っている場合に入力して下さい。以下を参照に、 入力ボックスの右の矢印▼をクリックして選択して下さい。
Govt.doc # - 政府文書番号 - 例 NASA SP 8084
ISBN - 国際標準図書番号 - 例 0-1234-5678-9
ISSN - 国際標準定期刊行物番号 - e.g. 1234-5678
ISMN - 国際標準音楽番号 - 例 M-53001-001-3
URI - Universal Resource Identifier - 例 http://www.dspace.org/help/submit.html
その他 - 上記以外のシステムを使用して割り当てられた、特有の識別子
種類
アイテムに最もよく合う資料の種類(または、ジャンル)を選んでください。複数の場合は、「Ctrl」キーか 「Shift」キーを押さえながら選択して下さい。
言語
内容の言語を選択してください。初期表示の言語設定と違う場合入力ボックスの 右の矢印▼をクリックして出版に使用される一般的な言語のリストから選択して下さい。
言語が割り当てられない場合「なし」を選択して下さい
「次へ」ボタンをクリックして続けるか「キャンセル/セーブ」ボタンをクリックして投稿を中止、中断(保存)して下さい。
| 投稿:アイテムの説明3 | 投稿のトップ | トップ | English |
主題/キーワード
一般的なものから詳細まで、なるべく多くの主題に対するキーワードを入力して下さい。多くの言葉を用意するほど、 検索時に見つけられやすくなります。一つのボックスにつき一つの単語かフレーズを入力して下さい。 「追加」ボタンをクリックしていくつでもキーワードを加えられます。
例:
コミュニティよっては一定のキーワード設定ルールがあるかもしれませんので注意して下さい。
抄録
抄録はコピー&ペーストか、タイプすることができます。文の長さに規定はありません。 閲覧者の検索と検索機能アップのために抄録を入力するようにして下さい。
スポンサー
スポンサーのいる資料の場合、スポンサーの情報を入力することが出来ます。 ここの入力ボックスは自由形式ですので、どんなことも入力出来ます。
例:
記述
その他の投稿に関する情報や閲覧者が興味を持つ可能性のあるコメントを入力して下さい
「次へ」ボタンをクリックして続けるか「キャンセル/セーブ」ボタンをクリックして投稿を中止、 中断(保存)して下さい。
| 投稿:ファイルのアップロード | 投稿のトップ | トップ | English |
アップロードしたいファイル名を入力するには2つの方法があります。
入力ボックスの中にフルパスとファイル名を入力し、右下の「次へ」のボタンをクリックしてください
「参照」ボタンをクリックして投稿ファイルを指定して下さい。 (ディレクトリとフォルダーをたどり投稿ファイルを見つけ、ファイル名をダブルクリックすると、 入力ボックスの中に入ります。)
注 ―ファイルの種類が「HTMLファイル」に設定されている場合、 該当ファイルが表示されないことがありますので、ファイルの種類を「すべてのファイル」にして下さい。
一ページ目で「複数ファイル」をチェックすると、「ファイル記述」ボックスが 表示されます。本文、図、コンピュータプログラム、データセット等の各ファイル情報を閲覧者に わかりやすいように入力します。各アイテムに入力したら、「次へ」ボタンをクリックして進めてください。
| 投稿:ファイル形式 | 投稿のトップ | トップ | English |
ファイルを適切に保存してアクセス出来るようにするには、PDF, HTML, Microsoft Wordのように、 どのような形式 のファイルか知る必要があります。システムが自動的にアップロードした ファイルの形式を認識しない場合、説明を求められます。ファイルの形式が提示されたリストの中に 表示されている場合、それをクリックしてから「投稿」をクリックして下さい。リストの中に形式が表示されて いない場合、「リストにない」をクリックしてページの下のボックスに記述して下さい。必ずアップロードしたファイルを 作成したアプリケーションの名前とバージョンを入力して下さい。(例:Autodesk AutoCAD R20 for UNIX)
ファイル形式の詳細情報は形式サポートを参照して下さい
ファイルをアップロードした後、テーブルの情報が正しいか確認して下さい。 ファイルが正しくアップロードされたことを確かめるには、2つの方法があります。
一ファイルだけをアップロードする場合、アップロードしたファイルが 正しいことを確認したら「次へ」をクリックして下さい。
複数ファイルをアップロードする場合は、「ファイルを追加」ボタンをクリックします。 (このボタンは「投稿:アイテムの説明」ページで「複数ファイル」をチェックした時、表示されます。) 全てのファイルのアップロードが成功したら「次へ」をクリックして下さい。
ファイルの組み込まれたHTMLページをアップロードしている場合 「ファイルを追加」ボタンをクリックして、HTMLページに参照される全てのファイルかビットストリームを アップロードして下さい。全てがアップロードされたら、「第一のビットストリーム」列から、 ウェブページのインデックスページかトップページにあるビットストリーム又はファイルを選択してください。 このことにより、組み込まれたファイルのすべてが、適切にHTMLページに表示されるのを確実にします。 「次へ」ボタンをクリックして下さい。
保存する全てのファイルはMD5のチェックサムを管理しています。規定時間を越すと、 ファイルが完全な状態か確かめるために内部的にこのチェックサムを使用します。 (ファイルのチェックサムは変えないで下さい。)保管したファイルとアップロードしたファイルに 差異がないかを確認するためにも、このチェックサムを使用することができます。
チェックサムを使用してファイルが完全な状態か確かめたい場合、 「アップロードしたファイル」ページの「チェックサム表示」をクリックして下さい。 保管した全てのファイルのチェックサムは、ファイル名の右側に表示されます。これらのファイルの 正当性を確認するには、ローカルのプログラムを使用して計算したチェックサムと一致するかを確かめます。 ほとんどのUNIXのようなシステム(Mac OS Xを含む)上では、md5sumを使用できます。 例えば、チェックしたいすべてのファイルに"md5sum MYFILE"をタイプすると、一覧がスクリーンに表示されます。 Windowsの、MD5ツールは自由に利用できます。md5 (http://www.fourmilab.ch/md5/)、またはCygwin (http://www.cygwin.com/)でのtextutilsパッケージを通して利用可能なmd5sumを試してみてください。
| 投稿:投稿の確認 | 投稿のトップ | トップ | English |
このページでは、入力した詳細情報を再確認できます。情報を修正、編集するためには、 右の対応ボタンをクリックするか、ページ上方の進捗バーの楕円形ボタンを使用して投稿ページを移動します。 投稿内容を確認したら、「次へ」ボタンをクリックして続けて下さい。
投稿を中止、保存する場合は、「キャンセル/セーブ」ボタンをクリックして下さい。
| 投稿:ライセンス | 投稿のトップ | トップ | English |
アイテムを公開する前に非独占的流通ライセンスへの承諾が必要です。ライセンスを注意して読んでください。 質問があれば、管理者へ連絡して下さい。
| 投稿:投稿完了 | 投稿のトップ | トップ | English |
投稿のシステム入力が成功すると、ワークフロー指示の手順で処理されます。投稿したコレクションによって、 即座に公開される時と、編集や再確認の段階をふんでから公開される時があります。投稿した資料がコレクションに 加わるとすぐにメールが送信され、また登録に問題がある時もメールが送信されます。 特定のコレクションのワークフロー手順に関する質問がありましたら、 コレクションに関係するコミュニティに直接連絡してください。投稿の進捗状況は登録者ページで確認できます。
| ハンドル | トップ | English |
資料が当システムに登録された時、ハンドル識別子が割り当てられます。ほとんどのURLと違い、 システムが新しいハードウェアに変わっても、システムに変更があっても、URLを変える必要はないことを意味します。 出版物やホームページ等でアイテムを引用する時、支障なく使用することができるよう、 このURLの完全性を維持するようにしています。永続的なURLは Handle System に登録されています。ハンドルシステムは、インターネット上の電子媒体等に、「ハンドル」として知られている 識別子を割り当て、管理し、決定するための包括的システムです。ハンドルは公益のために研究を請負、助長、促進する、 Corporation for National Research Initiatives (CNRI)によって管理されています。
| 登録者ページ | トップ | English |
投稿者か管理者、もしくはコレクション等の維持に責任があるスタッフは、登録者ページを持つことが出来ます。 以下の内容が表示されます。
| プロフィール編集 | トップ | English |
登録者情報に登録し、変更することが出来ます。システムにログインして下さい。
| 情報メール | トップ | English |
ユーザー登録者は新しいアイテムの追加情報をメール受信するように、設定することが出来ます。 登録者は希望するコレクションをいくつでも申し込めます。設定は以下のように行います。
当サイトご利用の皆様へ... |
トップ | English |
利用と特別なサイトに関する質問は、 管理者へ連絡して下さい。
DSpaceに関する情報やニュースは、DSpace Websiteを見て下さい。
内容 | 一覧 | 検索 | コミュニティ(所属等) | コレクション(論文等) | 投稿 | ファイル形式 | 登録者ページ | プロフィール編集 | 情報メール